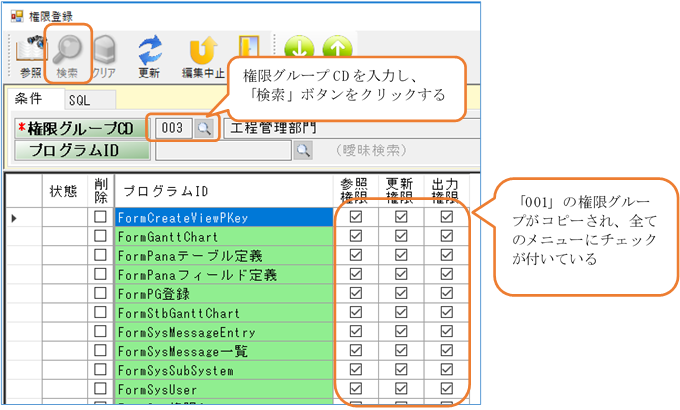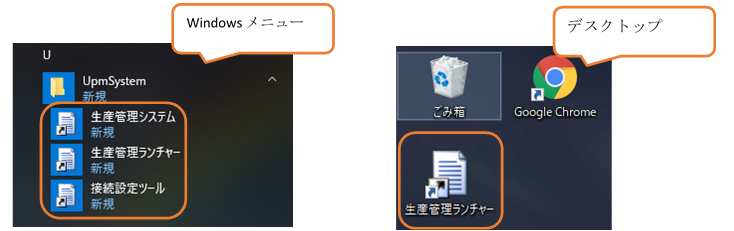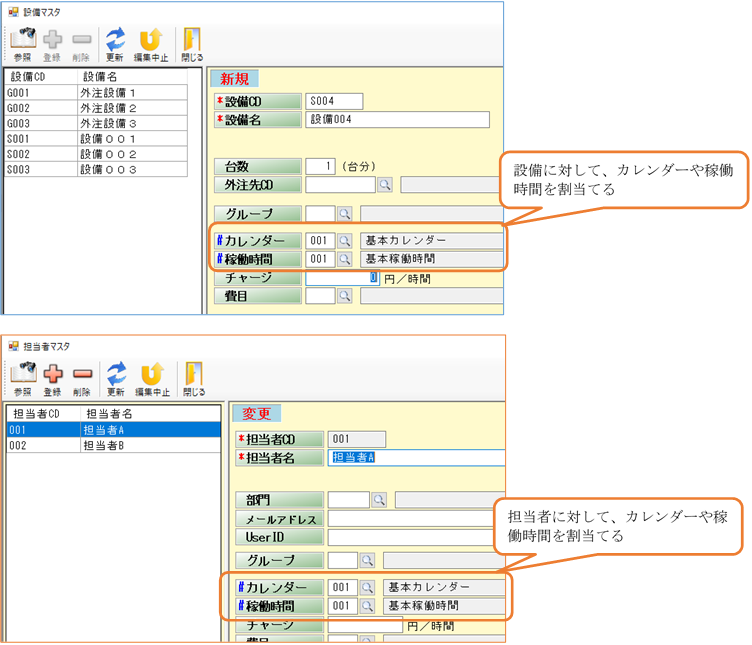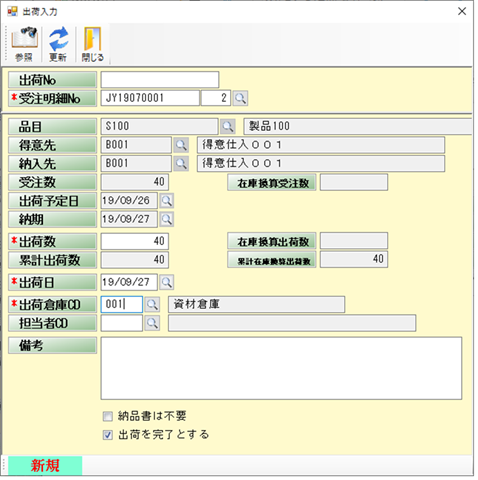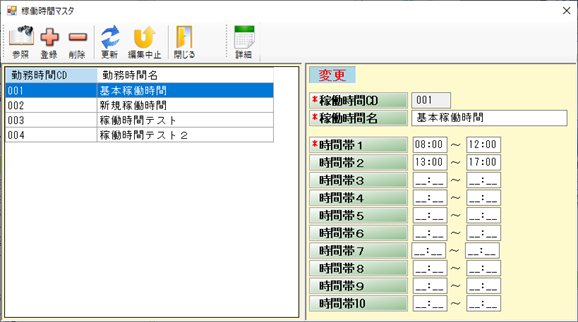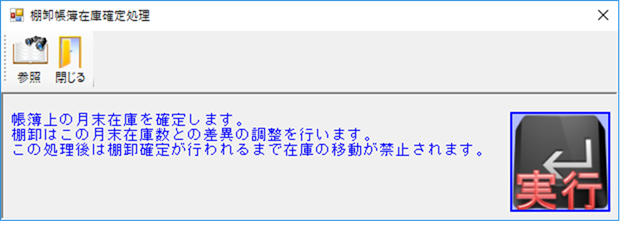目次
権限グループの登録
例として営業部の権限グループを登録してみましょう。
メニューの「権限グループ設定」をクリックし起動します。
権限グループCD「002」権限グループ名に「営業部」と登録しましょう
入力後、「更新」ボタンをクリックします。
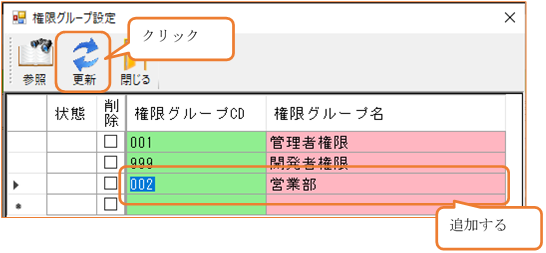
権限とメニューの結付け
それぞれのプログラムに対して、それ権限を与えていくのはメニューの「権限登録」をクリックし起動します。
最初に先ほど作成した営業部の権限グループCD「002」を権限グループCDの部分に入力します。入力後「検索」ボタンをクリックしましょう。何も登録されていない状態での初期表示は、全てのプログラムに対して参照権限が付いた状態です。参照権限のチェックを外すとメニューに表示されなくなります。
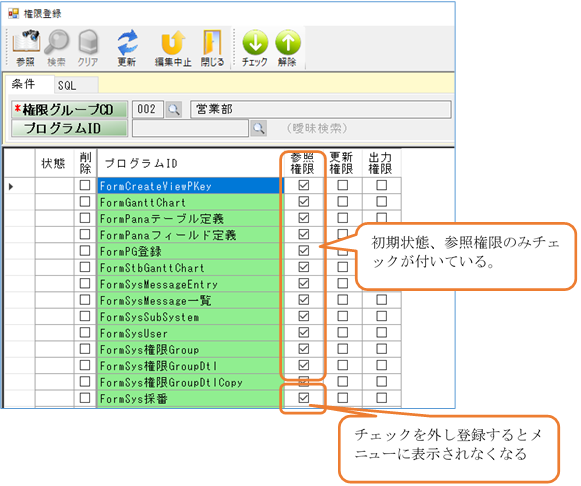 営業部の設定ですから、受注関係のメニューに更新権限と出力権限を付けてみましょう。スクロールしていくと受注関連のメニューが現れます。1つ1つチェックを付けていくのは大変なので、チェックを付けたい開始セルをクリックし、「Shift」キーを押しながら終了セルをクリックします。そうするとセルが選択された状態になります。セルが選択された状態で、画面上部の「チェック」ボタンをクリックするとすべてにチェックが付きます。逆に「解除」ボタンをクリックすると選択されたすべてのセルの「チェック」が外れます。
営業部の設定ですから、受注関係のメニューに更新権限と出力権限を付けてみましょう。スクロールしていくと受注関連のメニューが現れます。1つ1つチェックを付けていくのは大変なので、チェックを付けたい開始セルをクリックし、「Shift」キーを押しながら終了セルをクリックします。そうするとセルが選択された状態になります。セルが選択された状態で、画面上部の「チェック」ボタンをクリックするとすべてにチェックが付きます。逆に「解除」ボタンをクリックすると選択されたすべてのセルの「チェック」が外れます。
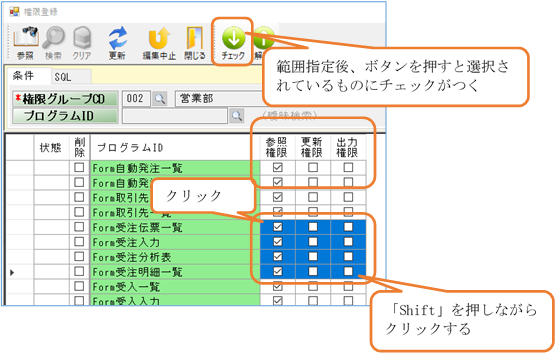
権限の付与
先の設定で、権限府ループでどのようなメニューが使用できるのかを決めました。最後にログインユーザに権限を割当てていきます。営業部の人がログインする権限を作成します。ユーザ設定マスタ(ログインするユーザ)を起動します。
それでは営業部のログインIDを作成していきます。ユーザIDを「EIGYO」としパスワードを入力します。その後、権限グループCDで先程作成した権限グループ「002」の営業部門権限を入力します。
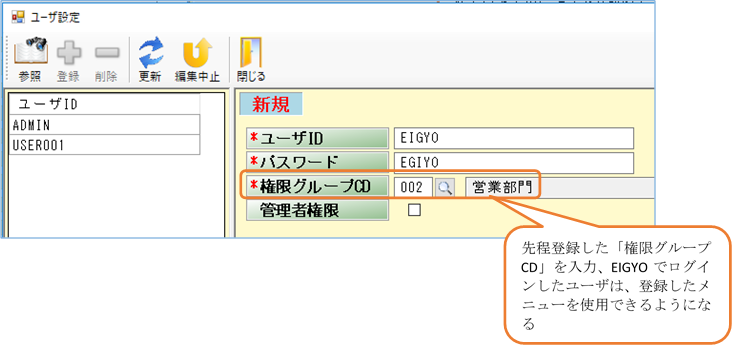
権限の複写
先程営業部の権限グループを作成して、権限にメニューを割当てましたが1つ1つ設定すると時間がかかります。そこで、全てメニューが閲覧できる権限グループCD「001」を複写して作成することをお勧めします。最初に「権限グループ設定」で権限グループCD「003」権限グループ名「工程管理部門」と登録しておきます。その後、メニュー「権限グループコピー」をクリックします。
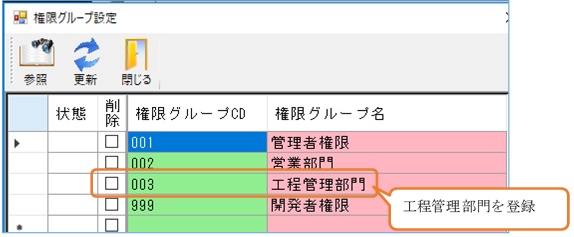
権限グループコピーが起動したら、コピー元にすべてのメニューが有効になっている「001」を、コピー先に先程登録した権限グループCD「003」を入力します。
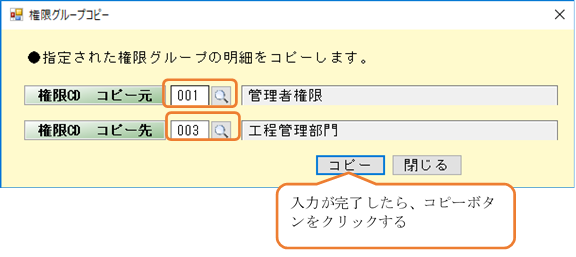
メニュー「権限グループ登録」で権限グループCD「003」の確認をしてみます。権限グループCD「003」を入力し、検索ボタンをクリックすると、全てのメニューにチェックが付いていることが分かります。この状態から、不必要なメニューの権限のチェックを外していきます。そうすると割と楽に権限グループが作成できます。