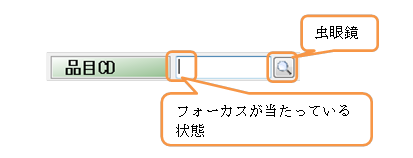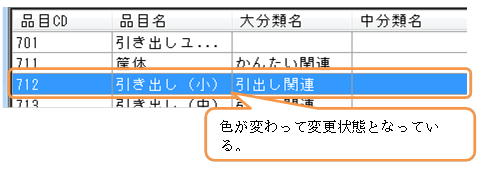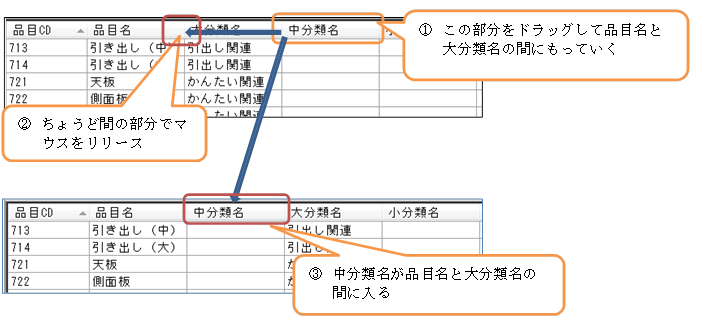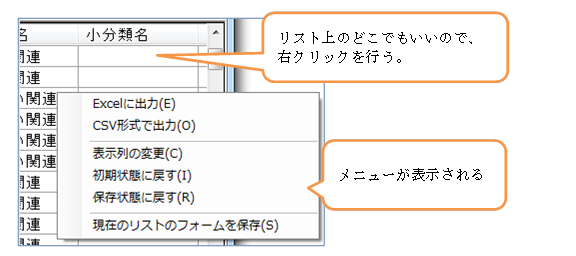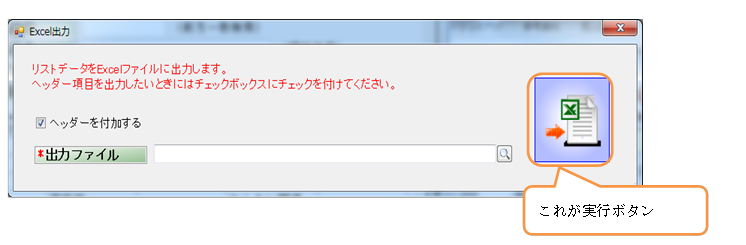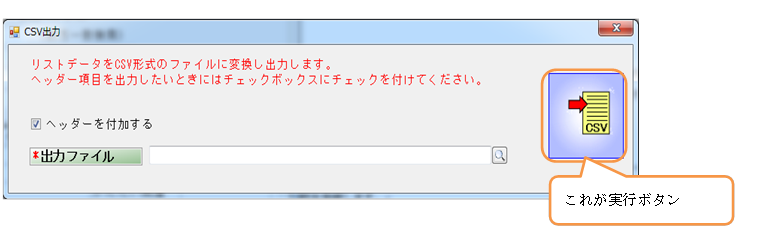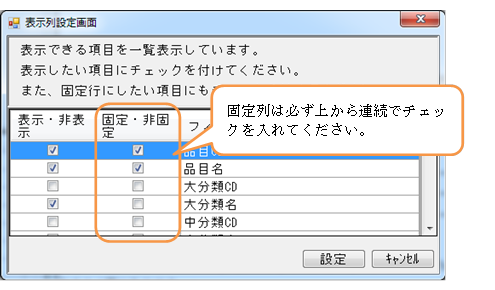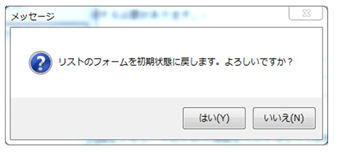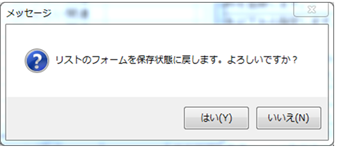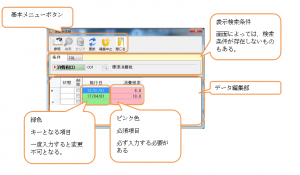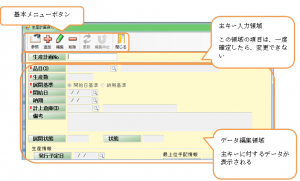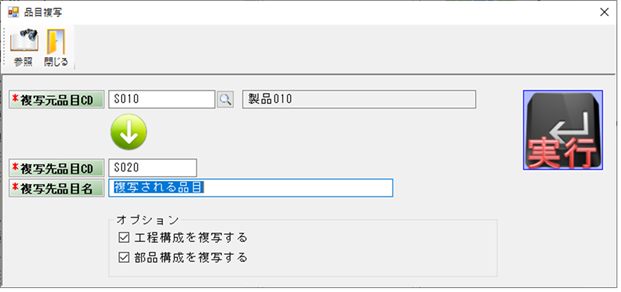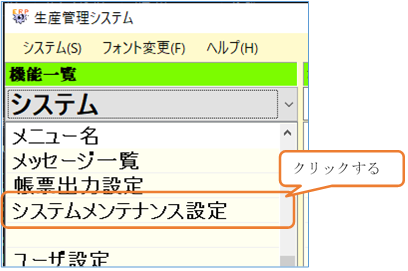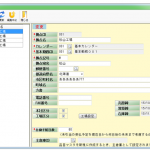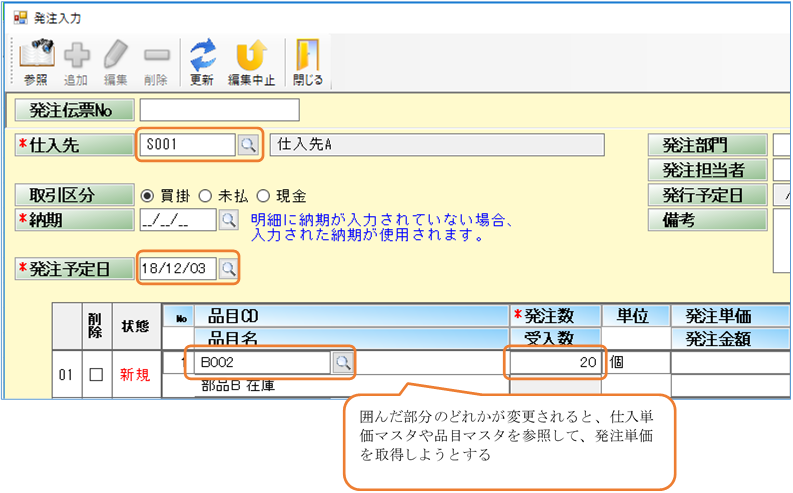ここでは、入力したデータを確認する一覧画面の説明を行います。
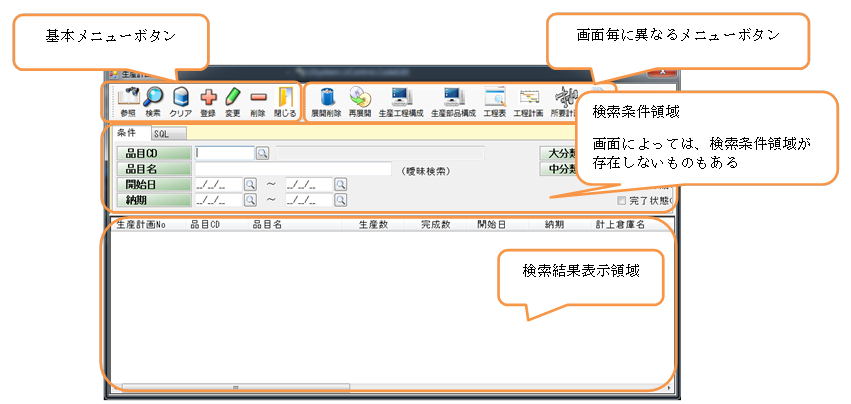
- 基本メニューボタン
-
参照ボタン
参照ボタンは、絞込みの項目の中で虫眼鏡のマークがある入力ボックスにフォーカスが当たっている時、その項目のコードを選択させる画面を起動します。
![]()
-
検索ボタン
検索ボタンは、検索条件画面に従って、合致する該当データをデータ編集部分に表示します。検索ボタンが押されると検索条件を入力することができません。検索条件を再び入力したい場合は、編集中止ボタンを押す必要があります。
-
クリアボタン
クリアボタンは、検索条件画面の入力項目をクリアします。条件を変えて検索を行う場合に便利です。
-
登録ボタン
一覧に関係のあるデータを新規登録する画面が起動します。(画面によってはないものも存在します。)例えば品目一覧であれば、品目マスタが登録モードで起動します。
-
変更ボタン
検索結果表示部分で変更したいデータを選択している時、一覧に関係のあるデータを変更する画面が起動します。(画面によってはないものも存在します。)
![]()
-
削除ボタン
検索結果表示部分で削除したいデータを選択している時、そのデータを削除します。
-
閉じる
画面を閉じます。
-
検索条件部
検索条件部ではリストに表示したいデータの検索条件を入力します。
-
必須入力
項目説明部分にアスタリスク表示がある場合、この項目は必ず検索条件を入力しなければなりません。
![]()
-
前方一致検索
条件の後ろに「前方一致検索」と表記がある場合、前の方から一致するものを選択します。
(すいません。たまに画面表示の関係で書いてないところもあります)
![]()
前方一致検索の例
【例】品目マスタ
品目CD 品目名 7001 品目7001 7002 品目7002 8001 品目8001 前方一致検索に「700」と入力して検索した場合、7001と7002のデータが選択されることになります。
-
曖昧検索
条件の後ろに「曖昧検索」と表記がある場合、どこかに指定した文字が含まれているものを選択します
![]()
曖昧検索の例
上記品目マスタを例にとると、曖昧検索に「700」と入力して検索した場合、7001と7002のデータが選択されることになります。また「品目」と入力した場合、7001、7002、8001のデータが詮索されます。
-
-
検索結果表示部分
検索条件部が表示されている画面は、必ず「検索」ボタンを押下してからデータの編集を始める必要があります。
-
表示順の変更
各項目のヘッダー部分をクリックすることによってその項目での並び替えを行うことができます。最初にクリックすると、その項目で昇順に並び替えが行われます。項目右端の矢印が上向きとなります。もう一度同じ項目をクリックするとその項目で降順に並び替えが行われます。
![]()
-
項目の並び替え
項目をマウスで掴んでドラッグさせることにより表示列の位置を変更することができます。
![]()
-
リストのメニュー表示
リスト上で右クリックすることにより、いくつかの操作を行うことができます。(選択画面などではできないように設定しています。)
![]()
-
Excel出力
検索した結果をExcelに出力することができます。ボタンを押すと次の画面が表示されます。次のような画面が立ち上がります。
![]()
-
ヘッダーを付加する
チェックを付けるとExcelの1行目にヘッダー情報が付加されます。
-
出力ファイル
出力ファイルの保存場所とファイル名を指定します。
-
実行ボタン
実行ボタンを押すと、Excelファイルが出力されます。
(データを1件ごとにセルに吐いているため、ちょっと遅いかな。結構かかるので、それなりの覚悟で行ってくださいね。そのうち、レンジで一度に書込むようにします。)
-
-
CSV形式での出力
検索した結果をCSV形式のファイル(各データがカンマ区切りされたテキストファイル)に出力することができます。ボタンを押すと次の画面が表示されます。(いまとなってはTSV形式の方がよかったかなと。これもそのうち変更します。)
![]()
-
ヘッダーを付加する
チェックを付けるとExcelの1行目にヘッダー情報が付加されます。
-
出力ファイル
出力ファイルの保存場所とファイル名を指定します。
-
実行ボタン
実行ボタンを押すと、CSVファイルが出力されます。
(データを1件ごとにセルに吐いているため、ちょっと遅いかな。結構かかるので、それなりの覚悟で行ってくださいね。そのうち、レンジで一度に書込むようにします。)
-
-
表示列の変更
表示列の変更ボタンを押すと、表示列を可視化したり不可視化したりできます。パソコン毎に変更を保持できます)ボタンを押すと次の画面が表示されます。
![]()
-
表示・非表示チェックボックス
チェックを付けると表示され、チェックを外すと非表示となります。
-
固定・非固定
チェックを付けるとチェックを付けた列はスクロールしなくなります。この設定は必ず先頭から連続してつけてください。連続していないと予期しない動きとなることがあります。
-
設定ボタン
表示の変更、固定列の変更を反映させます。
-
キャンセルボタン
設定内容を破棄して元の画面に戻ります。
-
-
初期状態に戻す
変更した列の幅、列の並び、もしくは表示列で変更した表示・非表示の設定を破棄してシステムが収められたときの初期状態に戻します。下記の画面が表示されます。
![]()
「はい」のボタンを押すと初期状態に戻りますので注意してください。「いいえ」のボタンを押すと元の設定のまま元の画面に戻ります。
-
保存状態に戻す
変更した列の幅、列の並び、もしくは表示列で変更した表示・非表示の設定を破棄して保存した状態に戻します。下記の画面が表示されます。
![]()
「はい」のボタンを押すと前の保存状態に戻りますので注意してください。「いいえ」のボタンを押すと元の設定のまま元の画面に戻ります。
-
現在のリストフォームの保存
変更した列の幅、列の並び、もしくは表示列で変更した表示・非表示の設定を保存します。この設定はパソコン毎に保存されます。