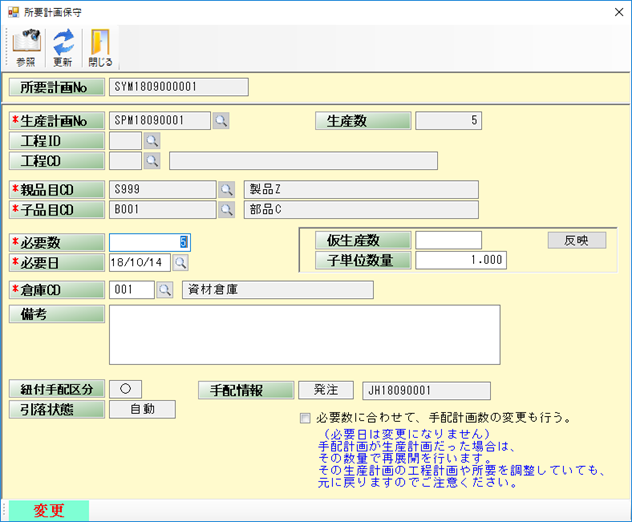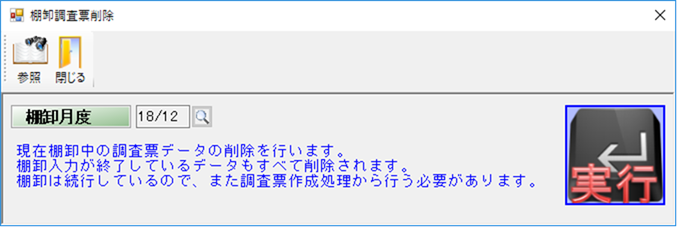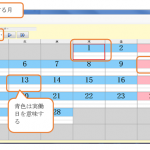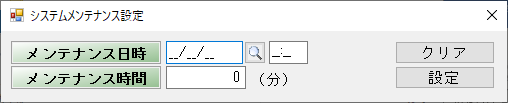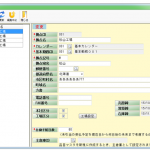このシステムでは、帳票ツールは使っていません。
帳票はExcelを通して出力するよう作られています。
そのため、帳票を出力させるためには
最初に設定をする必要があります。
今回、注文書を追加したので注文書を例にとって
手順を説明していきます。
システムをインストールすると
インストールした場所の配下にExcelファルダが作成されています。
(V 1.1.0.0より前のバージョンは「帳票Excelファイル」からダウンロードして任意の場所に格納してください)
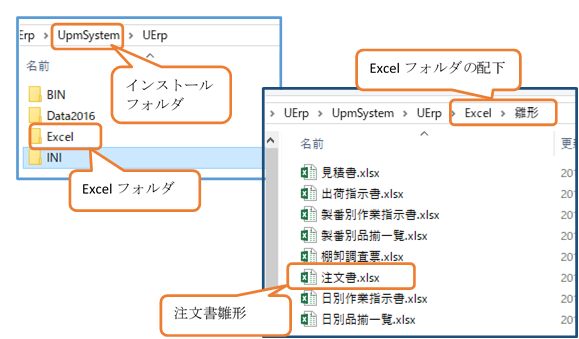
注文書の雛形はその配下のフォルダに格納されています。
この場所を覚えておいてください。
(Excelファイルのみをダウンロードした方はダウンロード先を覚えていてください)
実際の設定はシステムを起動して行います。
サブシステムメニューを「システム」にします。
メニューに「帳票出力設定」がありますのでダブルクリックしてください。
帳票出力設定の画面が起動します。
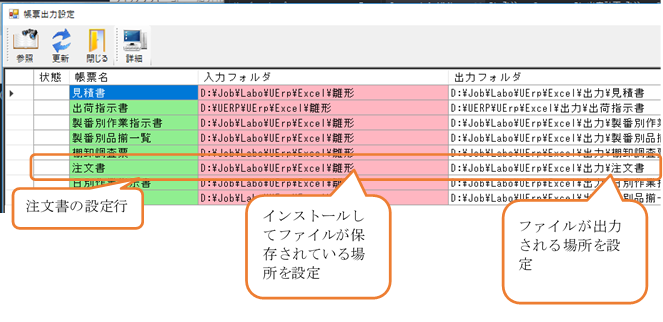
既に、注文書の設定行がありますので、まず入力フォルダとして、インストールした場所の注文書が入っているフォルダを指定します。同時に注文書が格納される場所を設定します。この設定で注文書出力画面から注文書が出力されるようになります。
注文書ですが、ある程度カスタマイズが出来るようになっていますs。
それを説明していきます。
先ほどの設定行の後ろの部分の説明です。
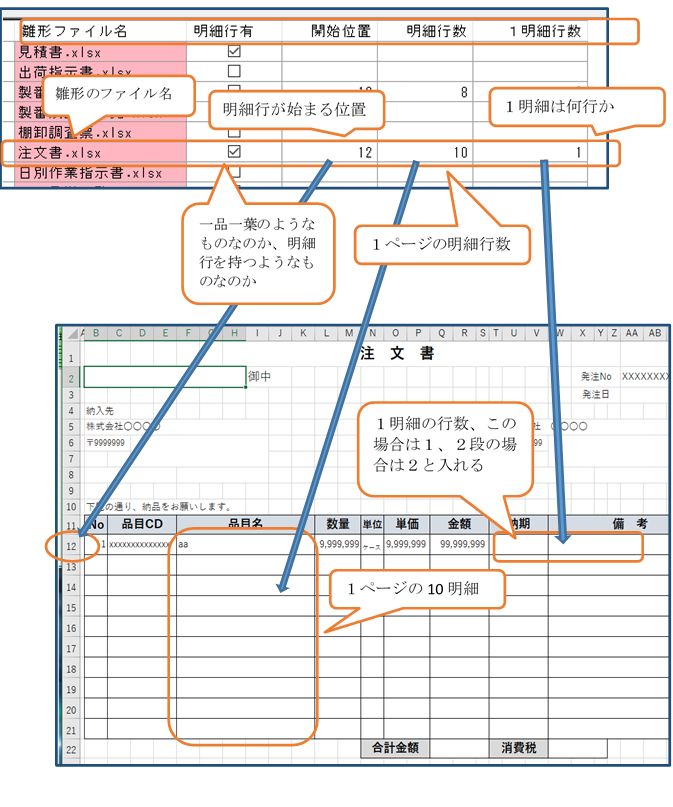
「明細行有」ですが、一品一葉のものはチェックを入れません。リスト形式のもののみチェック入れます。「開始位置」は明細行を持つ時だけ入力します。明細行が始まる行数を入力します。「明細行数」は1ページに入る明細行の数です。「1明細行数」は、1明細行を何段で書くかを指定します。例で挙げている注文書は1明細1行なので「1」と入力します。
さらに、項目の表示位置を変更する設定もできます。
設定画面で「注文書」の行のどこかにカーソルを置き「詳細」のボタンを押下します。
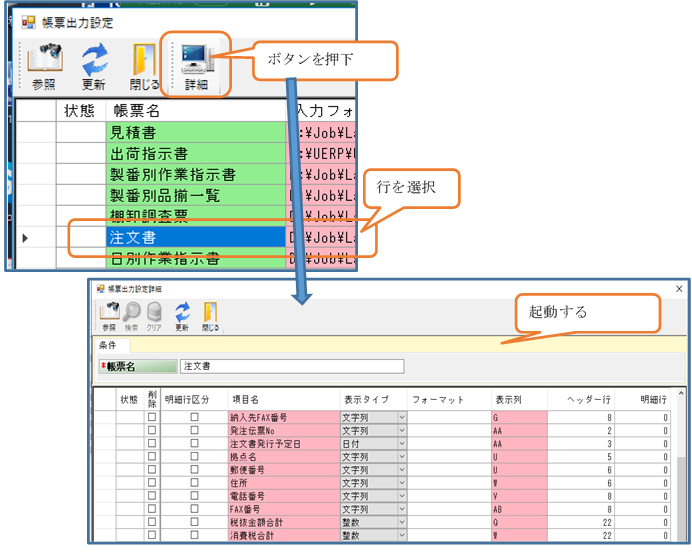
そうすると「帳票出力設定詳細」画面が起動します。
現在表示されている項目と表示位置が指定されています。
「明細行区分」項目をどの部分に表示を行うかどうかの区分です。チェックを入れると帳票の明細行の部分に表示されるということです。
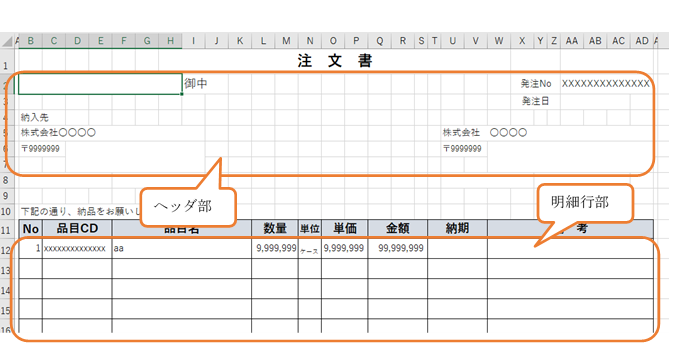
「項目名」「表示タイプ」「フォーマット」は触らないでください。
次に表示位置です。「表示列」「ヘッダー行」「明細行」とあります。ヘッダー部分に表示する場合は「表示列」と「ヘッダー行」を明細部分に表示する場合は、「表示列」と「明細行」を指定します。
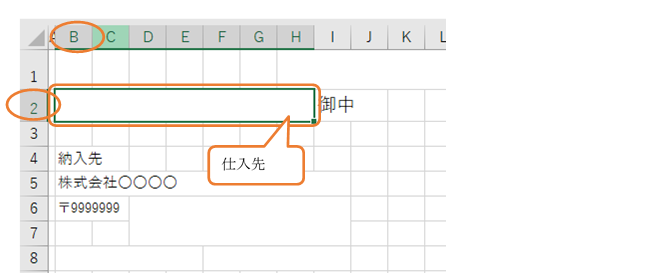
上記の例では、仕入先名は、表示列が「B」ヘッダー行を「2」と指定します。
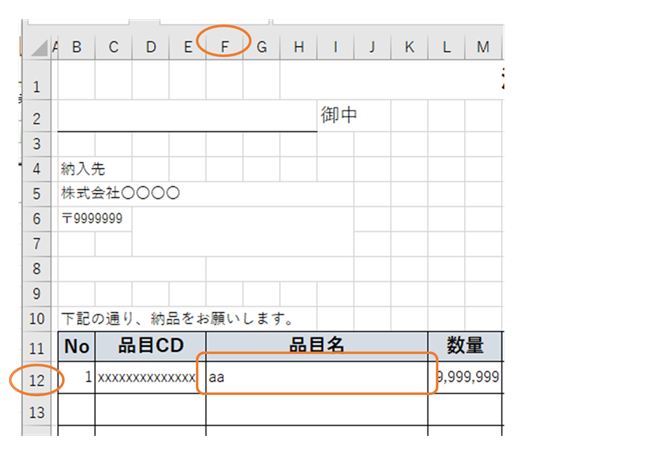
明細行の設定です。表示列はみたまま「F」となります。明細行の設定ですが、Excelの行数ではありません。明細行の場合は、1明細の段数を0から入力してください。
注文書は1行1段ですから、明細行はすべて0となります。
もちろん、雛形をかえれば、フォントの大きさや折り返しなども可能となります。
私がやったところは、フリーのバーコードフォントをインストールし、バーコードなども出力させるようにしています。