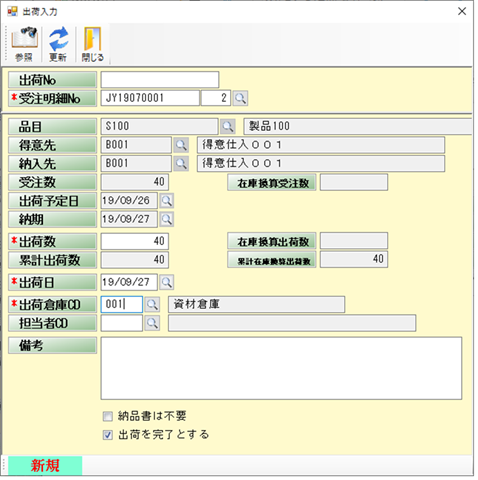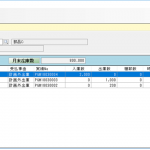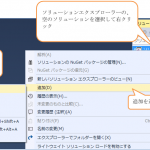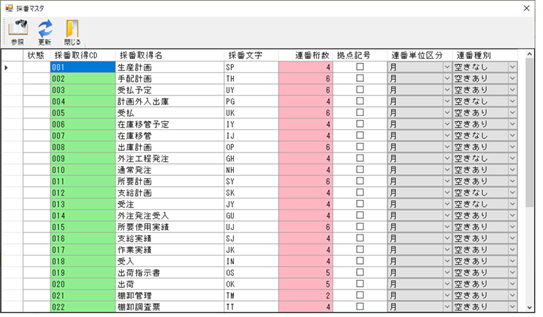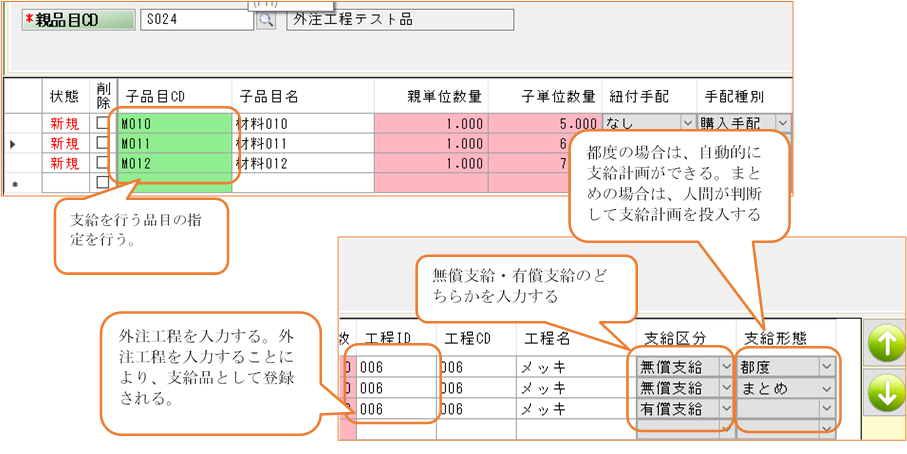-
ダウンロードページよりインストールファイルをダウンロードしてください。
-
ダウンロードしたファイルは圧縮ファイルとなっているので、解凍します。
解凍は、ファイルを選択して右ボタン押下でメニューをだして解凍を選択してください。
圧縮解凍ツールによって、やり方の違いはあるかもしれません。
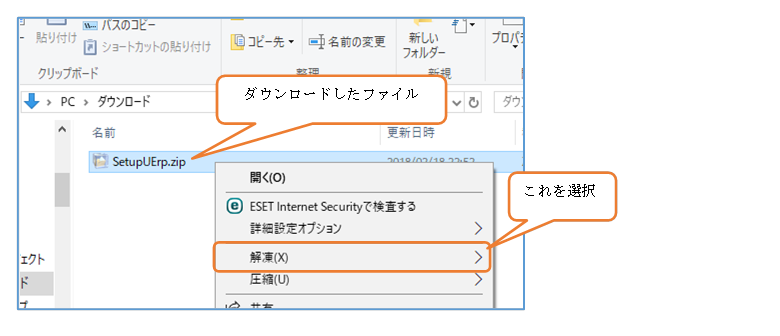
-
解凍するとSerupUErp.msiというファイルが出来ます。出来たファイルをダブルクリックしてください。
このシステムのインストール自体は、指示に従って進めてもらうだけで簡単にできます。(C:\Program Filesなどの下にインストールすると権限でファイルの更新ができなかったりしますので、その他の指定がいいと思います)
(信頼できないアプリケーションとかメッセージが出る場合でも、強引に進めてください)
インストールする場所は必ず覚えといてください。後から環境を作るためのファイルが入っています。
![]()
-
次にシステムが動く環境の作成です。
このシステムのデータを格納するSQL Serverというデータベースのインストールを行います。無料で使用できるSQL ServerのExpressエディションを使用します。
現在使用しているOSによってバージョンが異なります。
Windows7の場合はSQL Server2014
ダウンロードは必ずツールがついているものを選択してください。
Windows10の場合はSQL Server2016 以上
こちらは手順にそって進めていくだけです。
自分の環境にあった方の説明を読んでください。
-
・ダウンロードボタンを押下します。
![]()
・次のような選択画面が表示されます。
自分のOSのバージョン32Bit版か64Bit版に合わせてどちらかを選んでください。
![]()
・必要な方にチェックをつけて「次へ」ボタンを押下します。
・次のような選択画面になりますので「保存」ボタンを押下してください。
![]()
-
・今すぐダウンロードボタンを押下します。
![]()
・ダウンロードが始まります。
・このバージョンはSQL Server Management Studioが別にあります。ここから、ダウンロードしてください。
![]()
-
-
ダウンロードしたSQL Serverをインストールします。
インストール方法などは、ネットに出ているので探して参考にしてみてください。
2014 Expressはこちらのサイトが詳しく説明しています。
インストール中にメモしてほしい部分があります。
インスタンスの構成に出てくるインスタンスIDは必ずメモしておいてください。
![]()
もう1つは、データベースエンジンの構成で出てくる自分が入力したパスワードです
![]()
SQL Server 2014 Expressは、インストールによって同時にSQL Server Management Studioがインストールされるのですが、SQL Server 2017 Expressはインストールが別となっています。インストール方法は特に難しくなく画面に従ってインストールしてください。
-
SQL Serverのインストールが無事に終了しましたら、次はこのシステムのデータベースの作成を行います。
-
SQL Server Management Studioを起動します。
Windowsメニューの「すべてのプログラム」を選択します。その中にMicrosoft SQL Server 2014(バージョンによって違います)とメニューが表示されていると思いますので、それをクリックしてサブメニューを表示します。そのサブメニューの中に「SQL Server **** Management Studio」とありますので、それをクリックしてください。
![]()
-
Management Studioが起動すると、SQL Serverに接続するための「サーバー接続」画面が起動します。必要な条件を入力して「接続」ボタンを押します。
![]()
-
起動するとオブジェクトエクスプローラーが左側に表示されます。その中に「データベース」と表示されている項目があります。その項目を選択して右クリックを押下するとメニューが表示されます。その中に「データベースの復元」という項目があるのでクリックします。
![]()
-
「データベースの復元」を押下すると、「データベースの復元」画面が起動します。最初にソースの部分は「デバイス」にチェックを入れます。「デバイス」にチェックを入れるとファイルの参照ボタンが有効になりますのでそれを押下します。次に「バックアップデバイスの選択」画面が起動しますので、「追加」ボタンを押してバックアップファイルを選択します。バックアップファイルは生産管理システムのインストールフォルダにあります。名称は「UErpData.bak」です。詳細の場所は③を参照してください。
-
「デバイス」を選択
「デバイス」のボタンを選択、その後「参照」ボタンを押下してください。
![]()
バックアップファイルを選択後、「OK」ボタンを押下してください。
-
バックアップデバイスの選択画面
「追加」ボタンを押下してファイルを選択後、「OK」ボタンを押下してください。
![]()
-
バックアップファイルの場所
[インストールしたフォルダ]¥ UErp¥Data2016¥UErpData.bakを指定する。
![]()
- 「データベースの復元画面」に戻るので「OK」ボタンを押下すると復元が始まります
-
-
-
これでデータベースの準備は整いました。後は、生産管理システムのデータベース接続先を設定します。
-
インストールされたメニューの中に「接続設定ツール」がありますのでクリックして起動します
![]()
-
接続設定を行います。
接続先のみ変更します。
(もし、接続先がリモートの場合は、認証の部分も変更してください)
![]()
-
- ここまでで、生産管理システムを起動すれば、ログイン画面が表示されると思います。(最初のログインは30秒くらいかかるかもしれません。)ログイン画面が表示されず、エラーメッセージが出た場合は、接続情報などが間違っていると思いますので今一度確認してみてください。