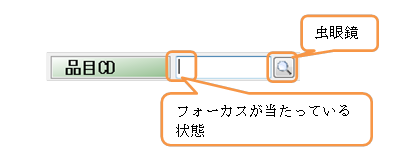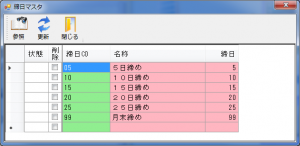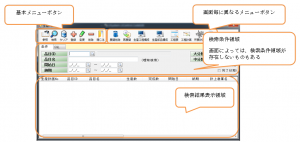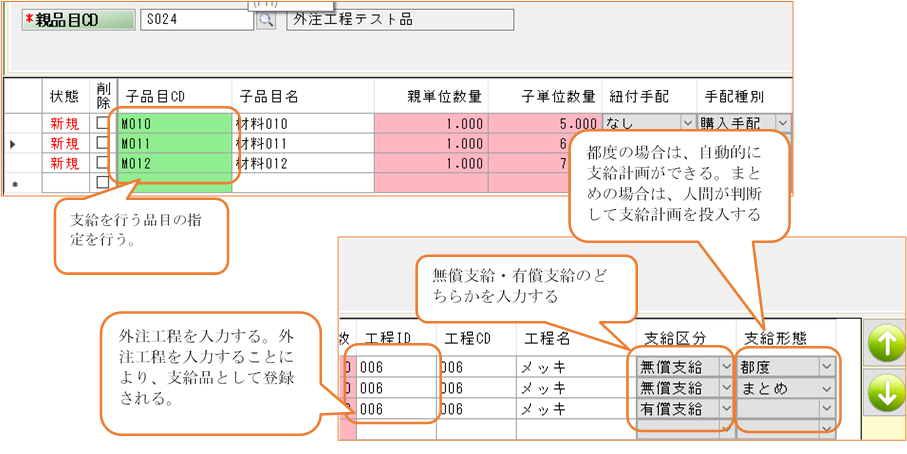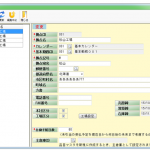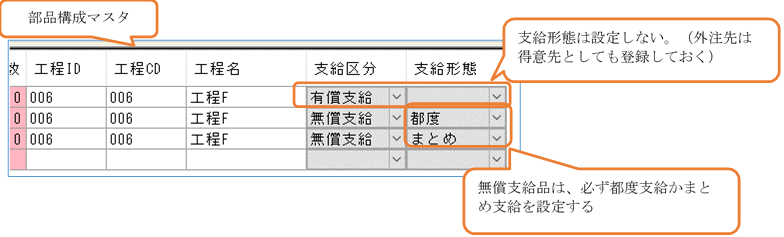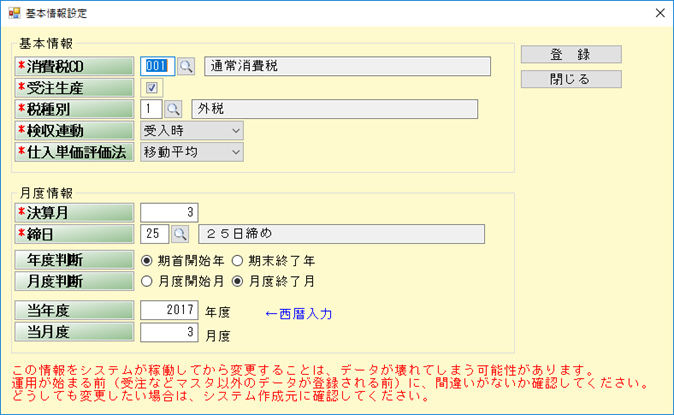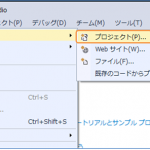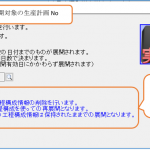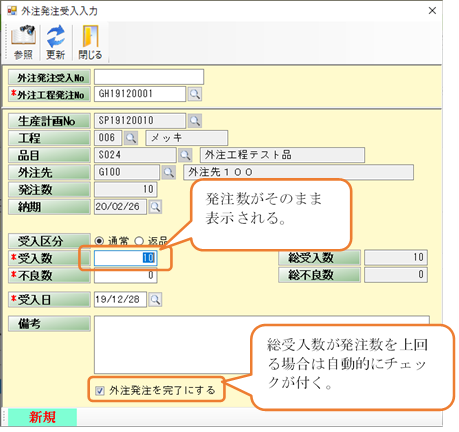ここでは、一覧入力画面の説明を行います。
一覧入力画面とは、Excelみたいに表形式の入力となっているものです。主にマスタの画面などで使用されています。
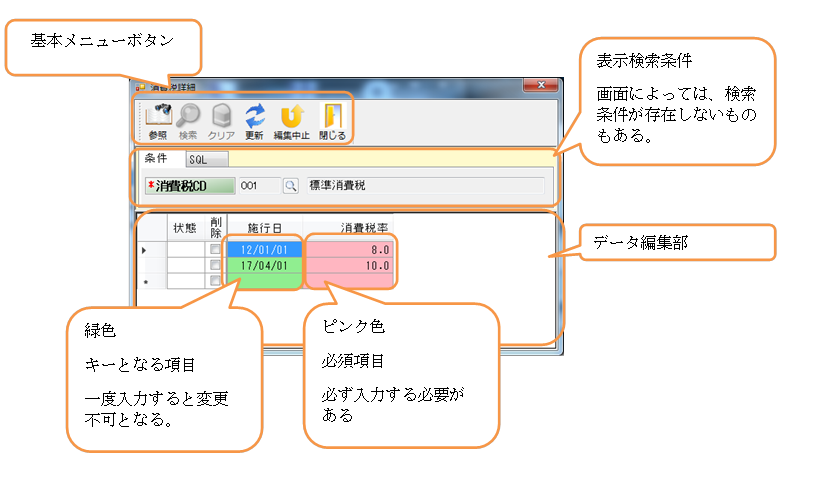
-
基本メニューボタン
-
参照ボタン
参照ボタンは、絞込みの項目の中で虫眼鏡のマークがある入力ボックスにフォーカスが当たっている時、その項目のコードを選択させる画面を起動します。
![]()
-
検索ボタン
検索ボタンは、検索条件画面に従って、合致する該当データをデータ編集部分に表示します。検索ボタンが押されると検索条件を入力することができません。検索条件を再び入力したい場合は、編集中止ボタンを押す必要があります。
-
クリアボタン
クリアボタンは、検索条件画面の入力項目をクリアします。条件を変えて検索を行う場合に便利です。
-
更新ボタン
編集した内容を一括更新します。
-
編集中止ボタン
データの編集内容を破棄し、データ編集部分の内容をクリアします。再び条件入力ができるようになります。
-
閉じる
画面を閉じます。
-
-
検索条件部
検索条件部ではリストに表示したいデータの検索条件を入力します。
-
必須入力
項目説明部分にアスタリスク表示がある場合、この項目は必ず検索条件を入力しなければなりません。
![]()
-
前方一致検索
条件の後ろに「前方一致検索」と表記がある場合、前の方から一致するものを選択します。
(すいません。たまに画面表示の関係で書いてないところもあります)
![]()
前方一致検索の例
【例】品目マスタ
品目CD 品目名 7001 品目7001 7002 品目7002 8001 品目8001 前方一致検索に「700」と入力して検索した場合、7001と7002のデータが選択されることになります。
-
曖昧検索
条件の後ろに「曖昧検索」と表記がある場合、どこかに指定した文字が含まれているものを選択します
![]()
曖昧検索の例
上記品目マスタを例にとると、曖昧検索に「700」と入力して検索した場合、7001と7002のデータが選択されることになります。また「品目」と入力した場合、7001、7002、8001のデータが詮索されます。
-
-
データ編集部分
検索条件部が表示されている画面は、必ず「検索」ボタンを押下してからデータの編集を始める必要があります。
-
新規データの登録
新規データの登録は最終行に入力します。最終行に入力を開始すると、左列の状態のところに「新規」と表示されます。列が緑もしくはピンクになっている部分は必ず入力する必要があります。また緑色の列は、その部分で他のデータと同じになることはできません。この緑部分の入力しないまま、他の行に移った場合、その行自体が消滅してしまいます。新規行を入力する時には、最初に緑色の部分を入力してください。
![]()
-
データの更新
データの変更は、必要な個所を変更していきます。ただし、緑色の列の変更はできません。緑色の部分を変更したい場合は、一度データを削除して再登録を行ってください。
-
データの削除
データの削除は、削除の列にチェックを入れます。新規行などで間違って登録しそうになった場合も、削除の列にチェックを入れれば登録されません。