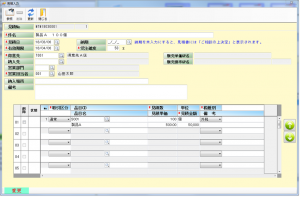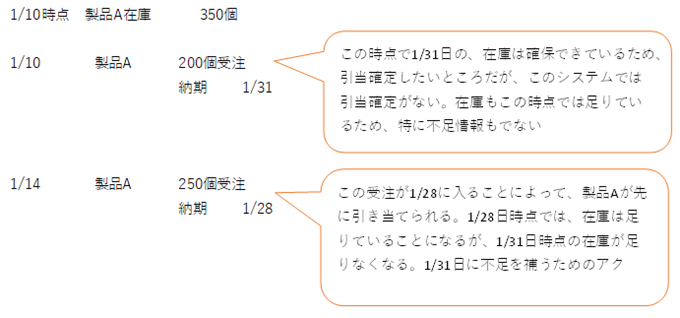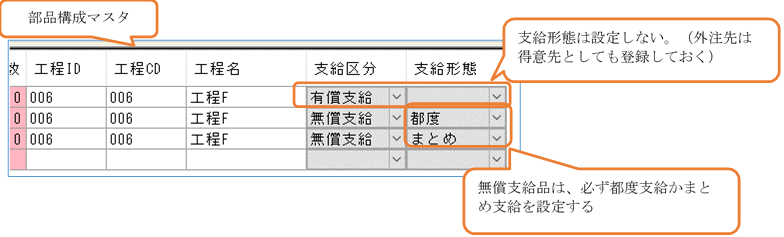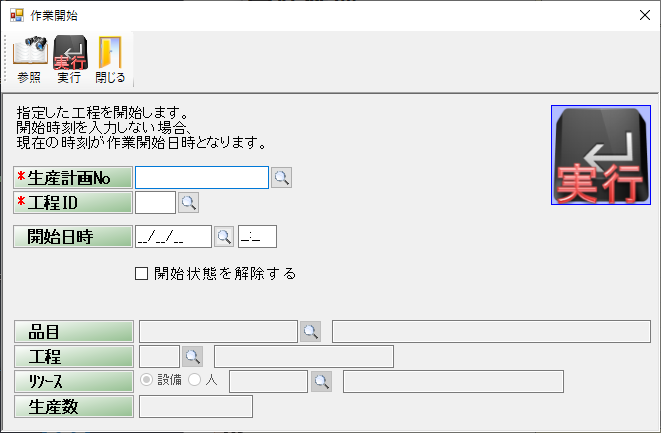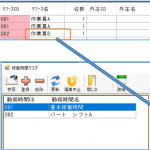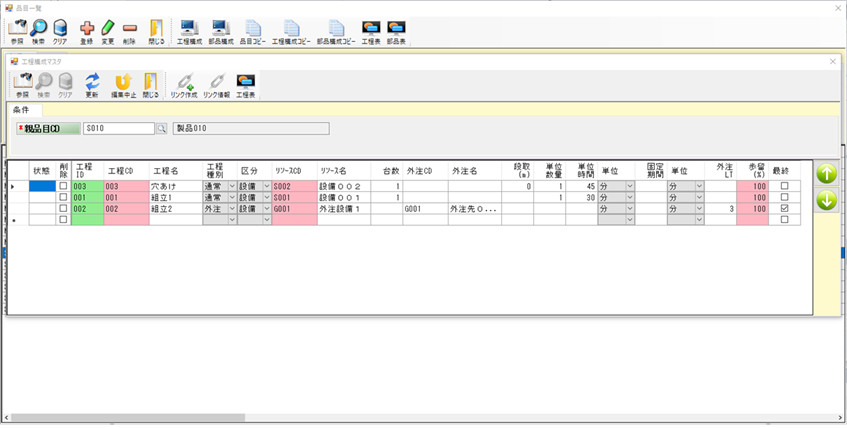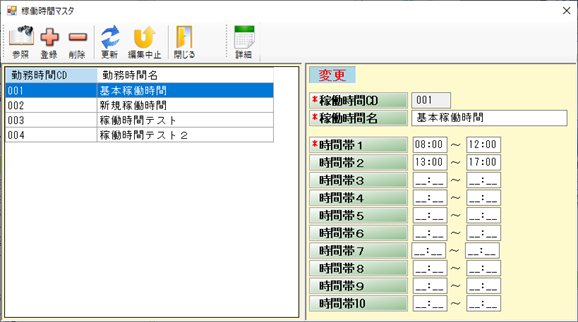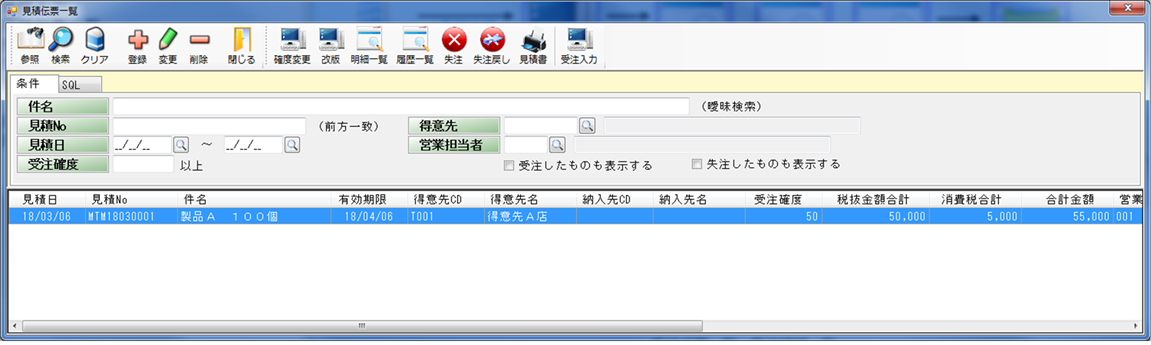
目次
概要
見積の伝票の一覧を表示します。
見積入力では伝票部分と明細部分を入力しますが、その伝票部の表示です。
1伝票に付き1行表示されます。
この画面からは登録・変更・削除だけではなく、改版処理や見積書発行などいろいろな機能があります。
条件検索部分
| 項目 | 説明 |
| 件名 | 件名もしくは件名の一部を指定します。 曖昧検索 |
| 見積No | 見積Noを指定します。 前方一致検索 |
| 見積日 | 見積を行った日を範囲指定します。 |
| 受注確度 | 受注確度を何パーセント以上で指定します。 |
| 得意先 | 得意先CDもしくは得意先名を指定します。 得意先名の部分は、曖昧検索です。 |
| 営業担当者 | 営業担当者CDもしくは営業担当者名を指定します。 営業担当者名の部分は、曖昧検索です。 |
| 受注したものも表示する | このチェックボックスにチェックを付けないと、通常は受注済みは表示されません。 チェックを付けることによって受注済みのものも表示されるようになります。 |
| 失注したものも表示する | このチェックボックスにチェックを付けないと、通常は失注したものの見積りは表示されません。 チェックを付けることによって失注したものも表示されるようになります。 |
サブメニュー
基本となるメニューの右横にあるボタンです。

確度変更
見積りの変更は、見積書を発行した後はできません。
確度は見積書を発行した後でも変動があり得るので確度の変更はここで行ってください。
もちろん、見積書発行前であれば、見積入力の画面で変更することも可能です。
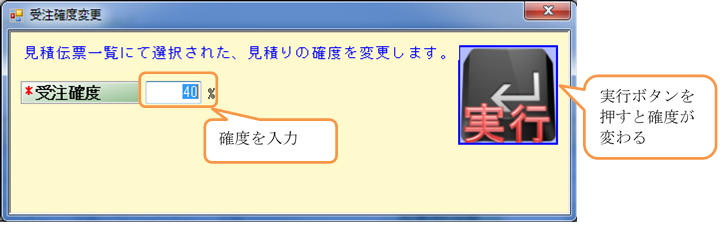
改版
見積入力を行い、見積書発行を行うと、見積入力での変更ができなくなります。
変更ができなくなった後での変更は、この改版ボタンを押下してください。
「改版」ボタンを押下すると指定した見積伝票が入った形で見積入力が起動します。
この時、見積Noの後ろの番号がカウントアップされます。これにより見積の履歴管理を行えるようになっています。
その他の必要な変更を行って、「更新」ボタンを押下するとデータが確定します。
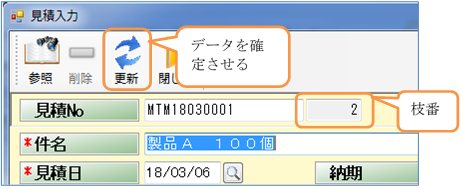
明細一覧
指定された伝票の明細一覧を表示します。受注明細一覧が起動します。
受注明細一覧を参照してください。
履歴一覧
指定された伝票の履歴一覧を表示します。見積履歴一覧が起動します。
見積履歴一覧を参照してください。
失注
入力している見積情報を失注状態にします。
失注状態にすると見積伝票一覧では通常出力されなくなります。
失注ボタンを押下すると、確認ボックスが表示されますので、
失注状態にしたいものは「はい」を選択してください。
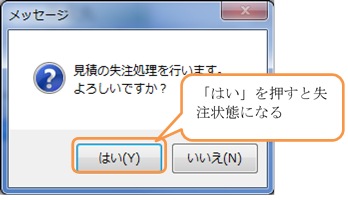
失注戻し
失注状態のものを取消し、通常の見積り状態にします。
失注状態のものは、通常一覧表示されていません。
絞込み条件の「失注したものも表示する」にチェックをつけ、一覧上に表示させます。
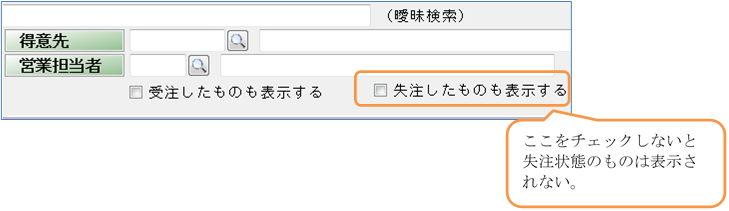
失注戻しを行うものを選択しボタンを押下すると、
確認ボックスが表示されますので、
戻したい時には「はい」を選択してください。
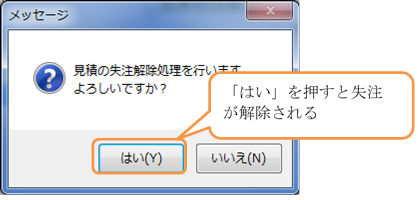
見積書
指定した見積伝票の見積書を出力します。
詳細は見積書出力を参照してください。
受注入力
指定した見積伝票から受注を作成します。
「受注入力」ボタンを押下すると、
指定した見積伝票の内容が受注入力の画面にコピーされます。
足りない項目である「納期」や「出荷日」を入力し、
確定するだけで受注入力となります。
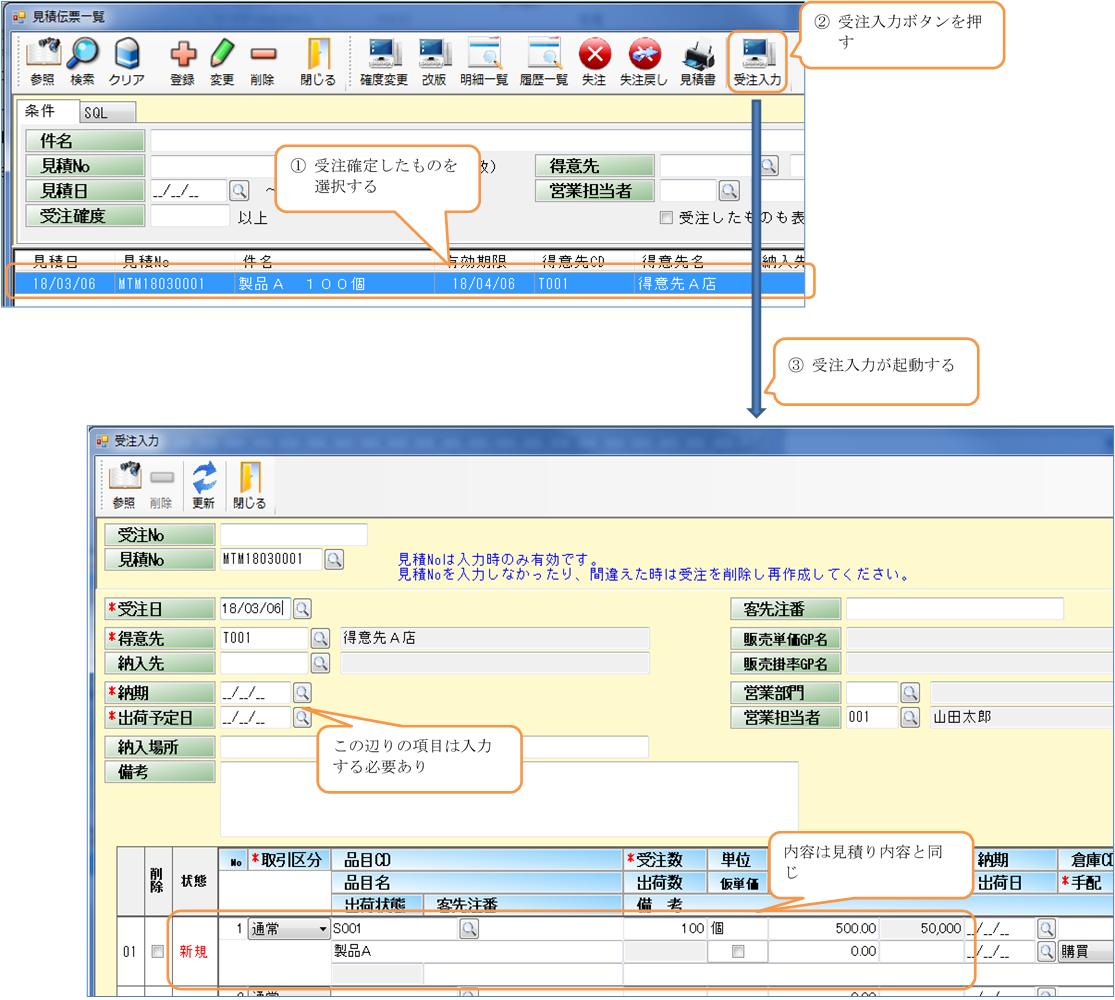
すでに、受注に紐付いているものを選択し、
「受注入力」ボタンを押下してもエラーとなります。
また受注と紐付き状態となると通常一覧表示されません。
絞込み条件の「受注したものも表示する」にチェックをつけ、一覧上に表示させます。