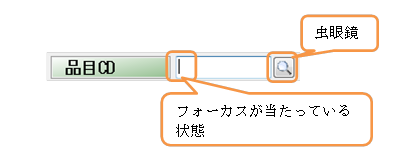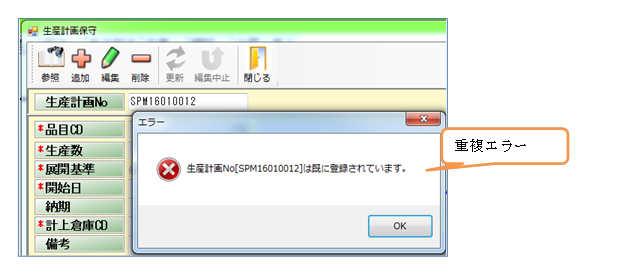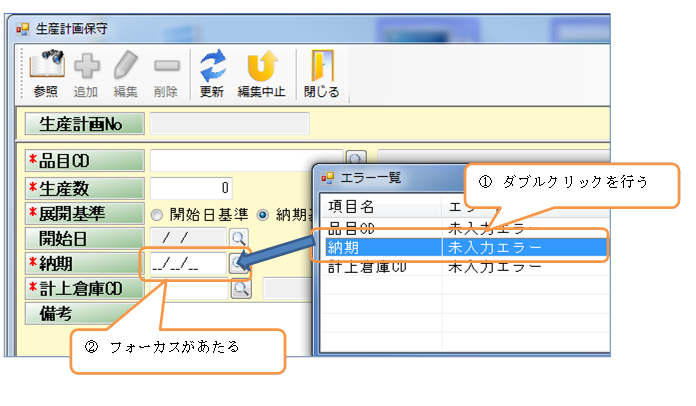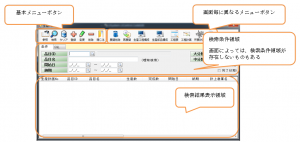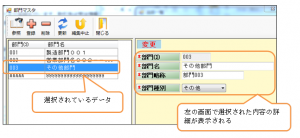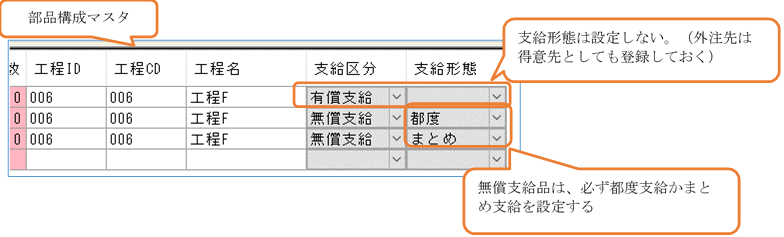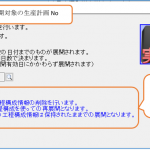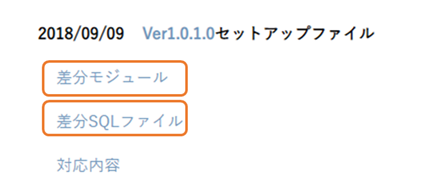ここでは通常入力の基本的な画面の動きを説明します。この画面は一覧画面から呼び出される場合もあるし、メニューから単独起動することもできます。一覧画面から起動したときと、メニューから単独起動したときの動きは多少ことなりますが、ここではメニューから単独起動したときの動きを説明します。
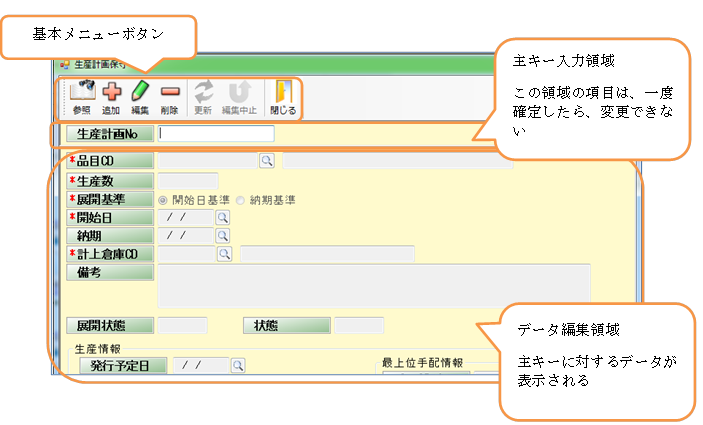
- 基本メニューボタン
-
参照ボタン
参照ボタンは、絞込みの項目の中で虫眼鏡のマークがある入力ボックスにフォーカスが当たっている時、その項目のコードを選択させる画面を起動します。
![]()
-
追加ボタン
追加ボタンは、新規にデータを登録するときに押します。追加するときには、主キー部の項目を入力する必要があります。主キー部の項目は、他のデータの主キー部と同じにすることができません。必ずユニークなものを入力する必要があります。また、画面によってはこの主キーを自動生成することが可能な画面も存在します。その場合何も入力しない状態で追加ボタンを押すことも可能です。
既に存在する主キーを入力して、追加ボタンを押すと次のような重複エラーが表示されます。
![]()
-
編集ボタン
編集ボタンは、編集したいデータを呼び出して変更するときに押します。編集ボタンを押すときには、主キー領域の項目を入力する必要があります。データを変更したい場合、主キーのコードを入力するのは大変です。一覧から「変更」ボタンでこの画面を呼び出すのが良いでしょう。
-
削除ボタン
削除ボタンは、削除したデータを呼び出して削除するときに押します。削除ボタンを押すときには、主キー部の項目を入力する必要があります。これも編集と同じで一覧からの削除をお勧めします。
-
更新ボタン
登録・変更にて入力したデータを確定します。データ内容に不備があるとエラー一覧が表示されます。その一覧をダブルクリックするとエラー部分にフォーカスが当たります。
![]()
-
編集中止ボタン
登録・変更にて編集中のデータを破棄し、元の状態で再表示します。
- 閉じるボタン
画面を閉じます。
-
主キー領域
主キーの部分は、登録・変更・削除ボタンを押す前に入力する必要があります。一度入力してボタンを押したら、途中変更ができません。もう一度、主キー部分を入力したい場合は編集中止ボタンを押して、最初からやり直す必要があります
- データ編集領域
-
必須入力
項目ヘッダー部分にアスタリスク表示があるものは、必ず入力しなければなりません。
![]()
-
条件必須入力
項目ヘッダー部分にシャープ表示がある場合、条件必須入力です。
入力した内容によっては必須項目になる可能性があります。