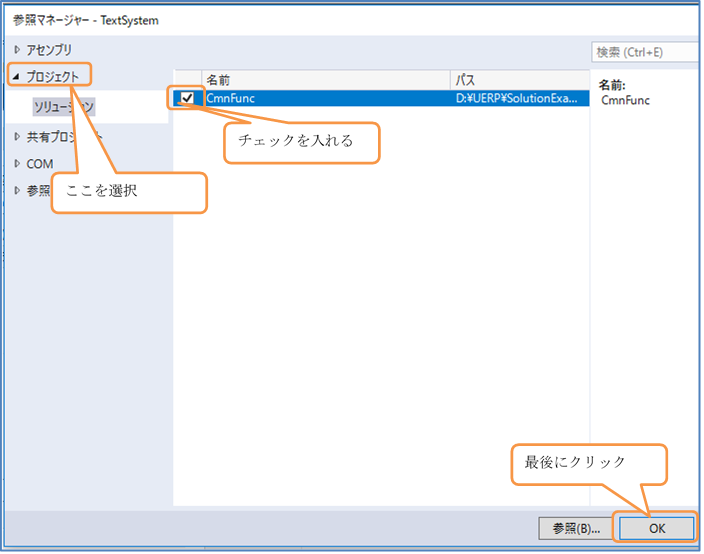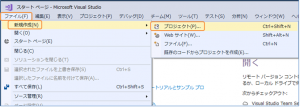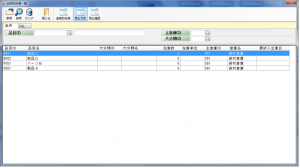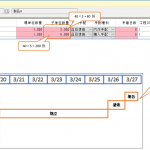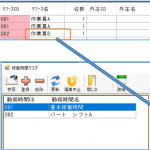前回、空のソリューションを作成しました。
ではそれにプロジェクトを追加していきましょう。
今回プロジェクトは2つ、
1つは、Windowsフォームのアプリケーションプロジェクト
1つは、今後いつでも使えるDLLプロジェクトです。
目次
WindowsFormプロジェクトの追加
プロジェクトの追加は、ヘッダーメニューからもできるのですが、
視覚的に分かり易い、ソリューションエクスプローラーから行いましょう。
前回作成した空のソリューションを選択します。
選択した状態で右クリックを押すとメニューが表示されます。
「追加」を選択して、さらに出てくるメニューの「新しいプロジェクト」をクリックします。
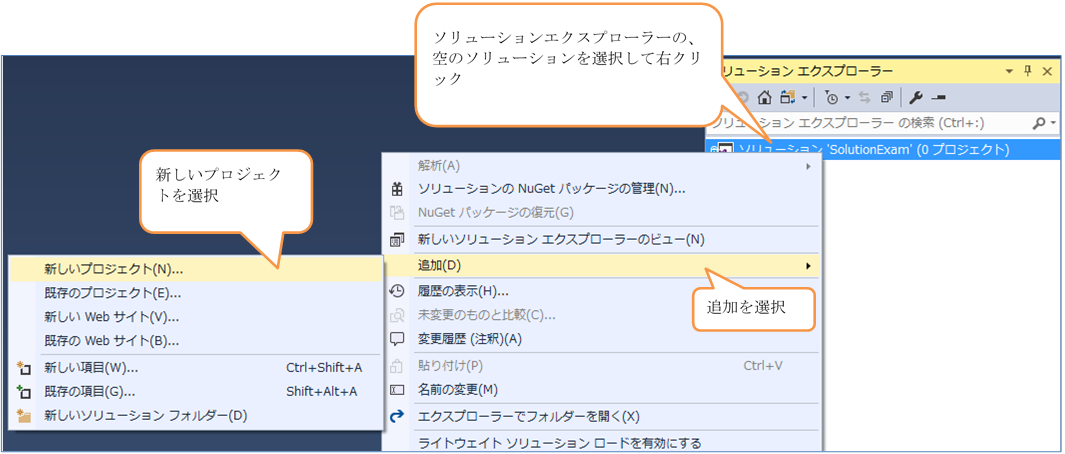
次に、新しいプロジェクトの追加画面が表示されますので、
Windowsフォームアプリケーションを選択します。
場所はソリューションが作成されているフォルダが出ていますので
名前のみ好きな名前に変更します。
名前の変更ができたら、「OK」ボタンを押せばプロジェクトが作成されます。
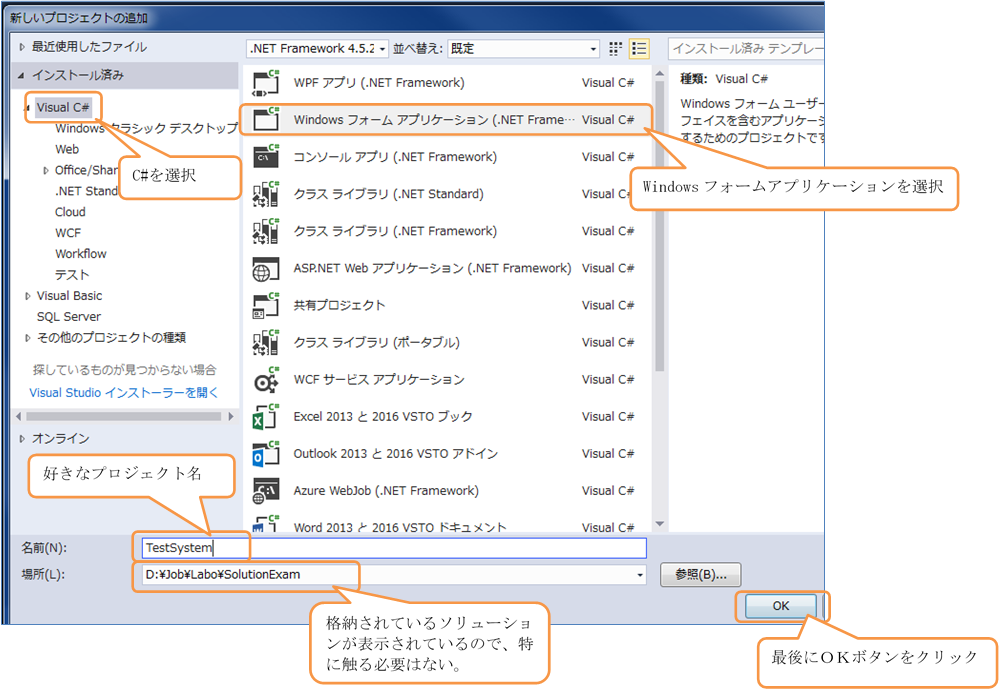
生成物の確認
プロジェクトが生成されると、
ソリューションエクスプローラーに次のように表示されます。
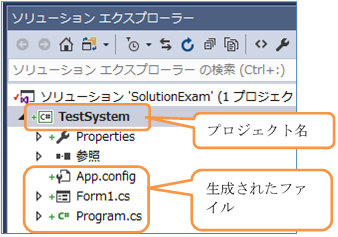
Form1,csのファイルが、起動してくる画面になります。
Program,csは、プログラムの始まりです。
そのProgram,csの中にForm1を呼出すための関数がかかれてあります。
ちょっと見てみましょう
Main()という関数が、プログラムが実行される時に最初に呼び出される関数です。
その関数の最後にあるRunという関数で起動される画面が決まります。
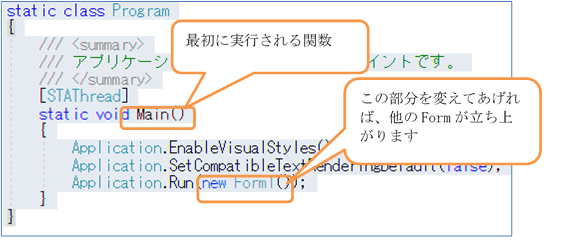
プロジェクトのプロパティの確認
変更する必要はないのですが、
このプロジェクトのプロパティを見てみましょう。
プロパティの表示の仕方は、
プロジェクトを選択して、右クリックでメニューを表示
その中のプロパティをクリックします。
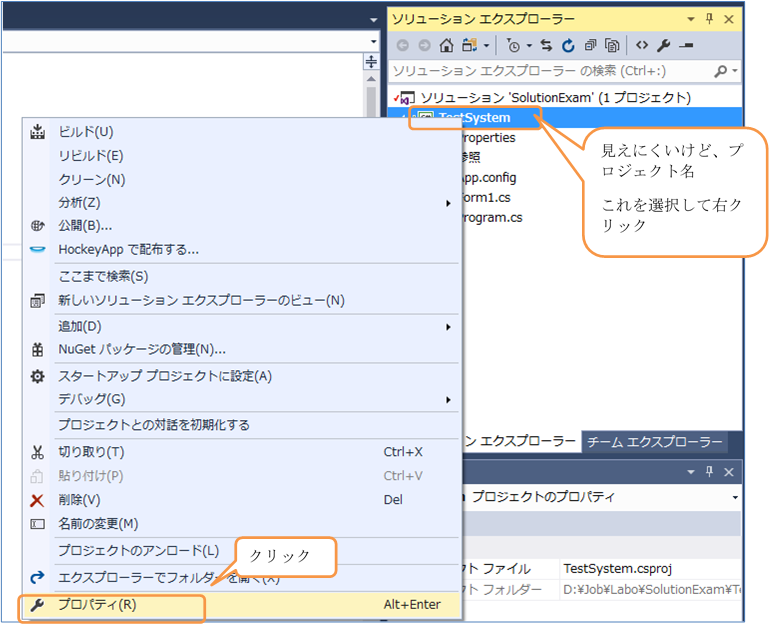
そうするとプロパティ画面が表示されます。
プロパティ画面は左側の項目を選択することにより
設定する、右画面の内容が変わっていきます。
今回はアプリケーションの項目のみの説明。
アセンブリ名は、出来上がるファイル名と思っていたらいいです。
出力の種類のところにWindowsアプリケーションが選択されていますから、
出来上がるファイル名は、TestSystem.exeになります。
名前空間は、説明が難しいのでググってください。
(私はアプリケーション本体には、何もつけないかな)
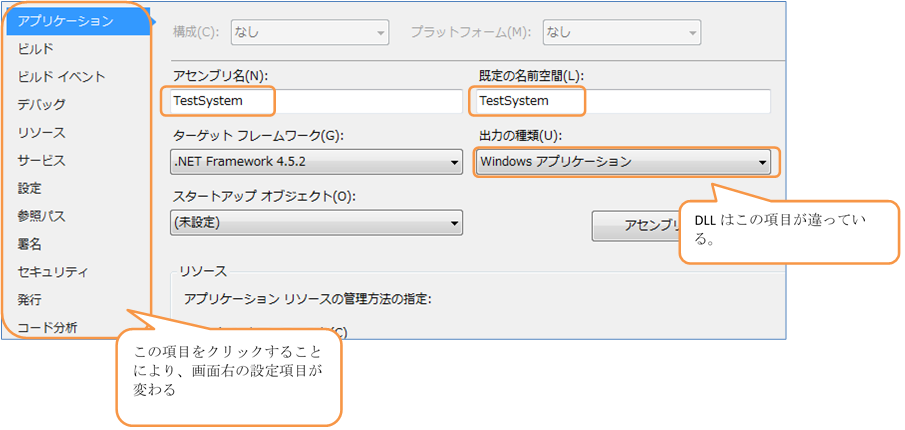
DLLプロジェクトの追加
こんどは、共通関数などを末永く使うためにDLLのプロジェクトを作成していきましょう。
手順は同じです。
ソリューションを右クリックしてメニューを表示
メニューの「追加」-「新しいプロジェクト」を選択します。
(手順は、アプリケーションプロジェクトの追加と同じです)
新しいプロジェクトの追加画面が表示されますから、
今度は「Visual C#」-「クラスライブラリ (.Net FrameWork)」を選択してください。
後は、好きな名前を付けて「OK」ボタンを押せばプロジェクトが作成されます。
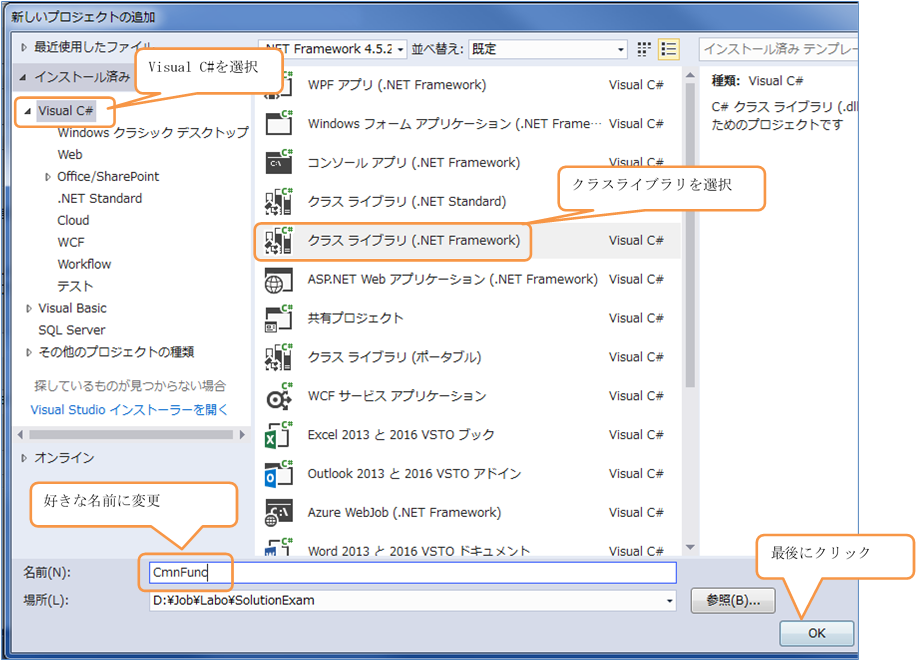
生成物の確認
プロジェクトが生成されると、
ソリューションエクスプローラーに表示されます。
できたものはClass1.csだけです。
このClass1.csは特に中身がないので削除してもいいですし、
名前の変更をかけて、何か意味のあるクラスにしてもかまいません。
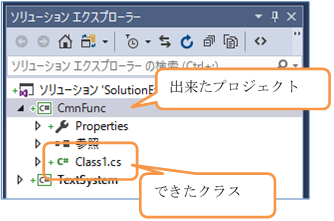
では、このプロジェクトでもプロパティを見ていきましょう。
プロパティの説明の仕方は、前のプロジェクトでも説明した通り
プロジェクトを右クリックしてメニューを表示させ、
メニューの一番下にある「プロパティ」をクリックします。
前のプロジェクトと違っているのは出力の種類が「クラスライブラリ」となっています。
これで、最終生成物として アセンブリ名.DLLのファイルが生成されます。
それと私は名前空間を少し変えています。
通常はプロジェクト名「CmnFunc」が入っているだけですが、その前に「Upmsys.」をつけています。
ネームスペースのつけた方をしては
「企業名」.「アプリケーション名」.「プロジェクト名」とした方がいい
みたいなことを書かれているのをずっと前にどこかで読んだ気がするので
どのプロジェクトでも使用する予定の「CmnFunc」には、企業名だけを付加しました。
企業ではない方は堂々と自分の名前でもいいと思います。
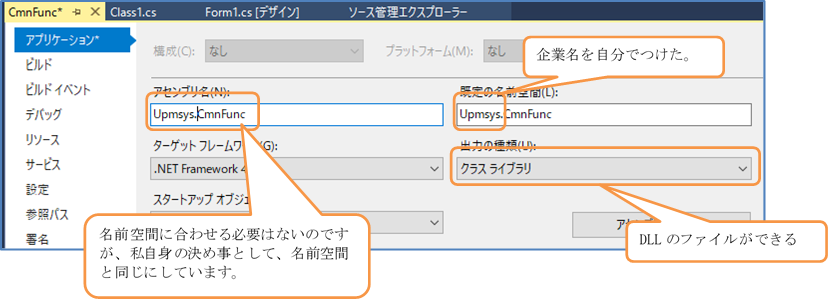
プロジェクトの結び付け
プロジェクトの生成の説明は終わったのですが、
最後にWindowsフォームのプロジェクトから
DLLのプロジェクトのクラスを呼び出せるように設定しておきましょう。
ソリューションエクスプローラーで
Windowsフォームのプロジェクトの下にある「参照」を右クリックします。
この参照の意味合いは、「このプロジェクトでは、このDLLを使いますよ」
みたいな感じだと思っておいてください。
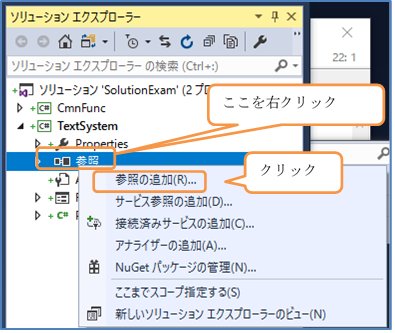
「参照マネージャー」が起動します。
いろいろな追加方法があるのですが
同じソリューション内にあって同時に開発していくので
左の項目から「プロジェクト」を選択します。
右の画面には、作成したDLLのプロジェクトが表示されますから
「CmnFunc」にチェックを入れます。
その後「OK」ボタンを押せば、結び付け完了です。